相信很多小伙伴在使用Word文档的时候经常会看到页面顶端的“标尺”功能,那么大家知道“标尺”功能到底有什么作用吗?下面小编就带大家介绍一下它的基本功能及使用情景方法。
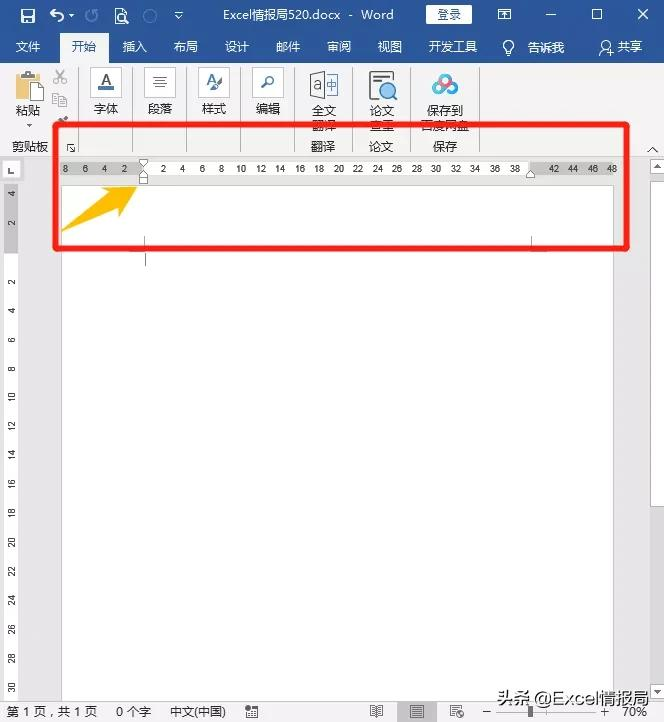
标尺可以在“视图”选项卡下设置显示或者不显示的效果。如下图所示:
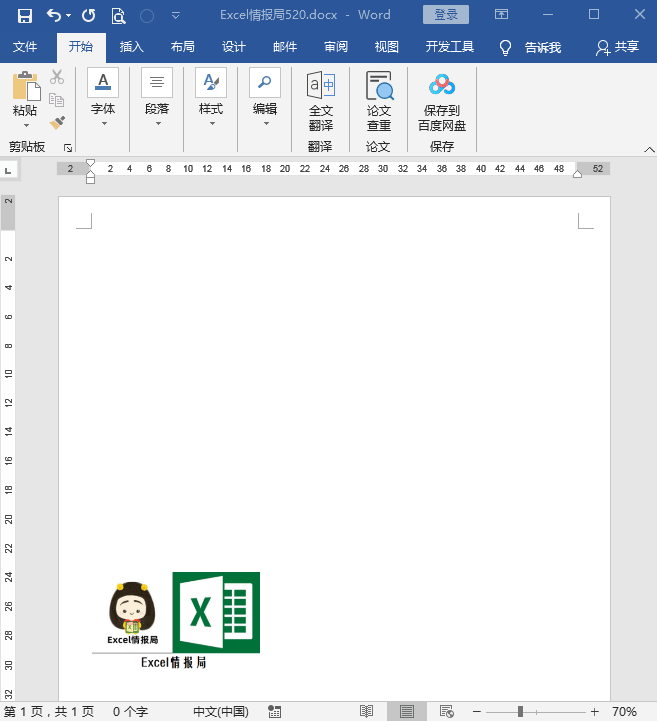
用标尺最重要的就是使用标尺上的“游标”,如下图所示,标尺上的游标分为三个部分:上游标,中游标和下游标。这些游标有一定的作用。
①上游标:首行缩进作用
②中游标:悬挂缩进作用
③下游标:左缩进或者右缩进作用
NEWs。KemAOWaNg.ORg.cN 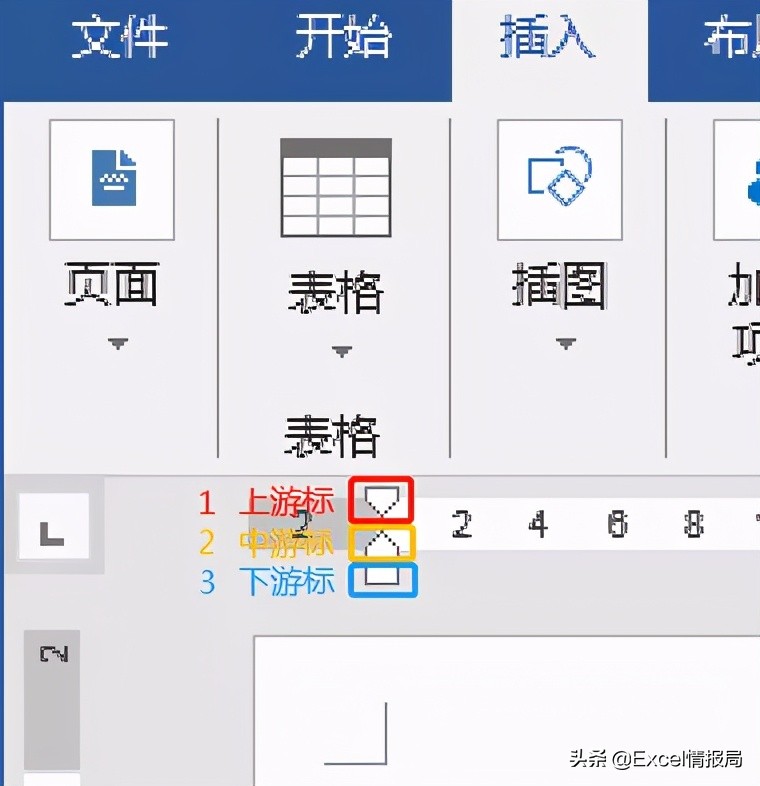
01|首行缩进
首先选中需要首行缩进的文本范围,然后鼠标点击选中拖动标尺上的上游标,我们发现下图中的每段文字的首行就实现了缩进两个字符或者任意字符的效果。
NEWs。KemAOWaNg.ORg.cN 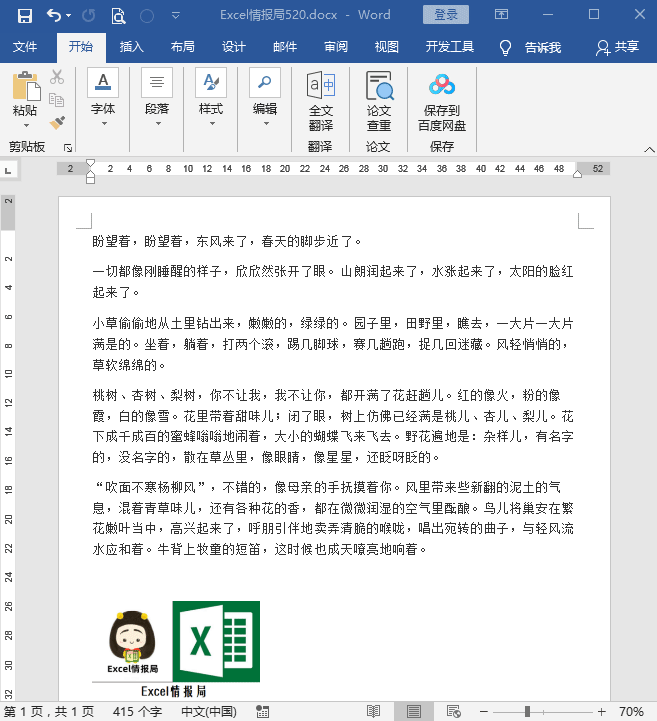
02|左缩进/右缩进
首先选中需要左缩进或者右缩进的文本范围,然后鼠标点击选中拖动标尺上的前方下游标,我们发现下图中的文本整体实现了左缩进效果;鼠标点击选中拖动标尺上的后方下游标,我们发现下图中的文本整体实现了右缩进效果。
NEWs。KemAOWaNg.ORg.cN 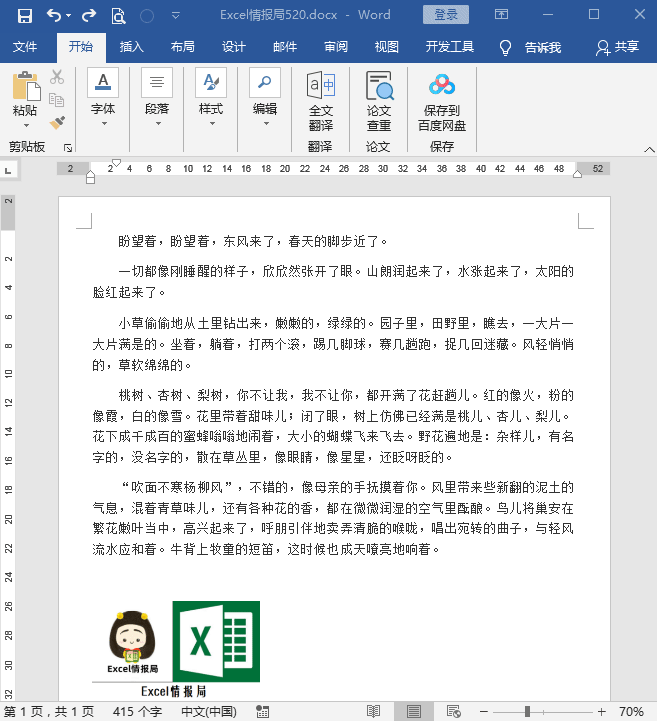
03|悬挂缩进
有时候我们会对一些行内容设置“自动编号”效果,如下图所示:我们设置完成自动编号后,发现每一行的自动编号与文本内容之间的距离有些过于紧密,我们想要批量的将自动编号与文本内容之间的距离调大些,该怎么做呢?
有的小伙伴可能会选择一个一个的敲击空格来调整,但是在数据量极大的情况下,效率会非常的低。这时候我们就使用到了“悬挂缩进”的功能。
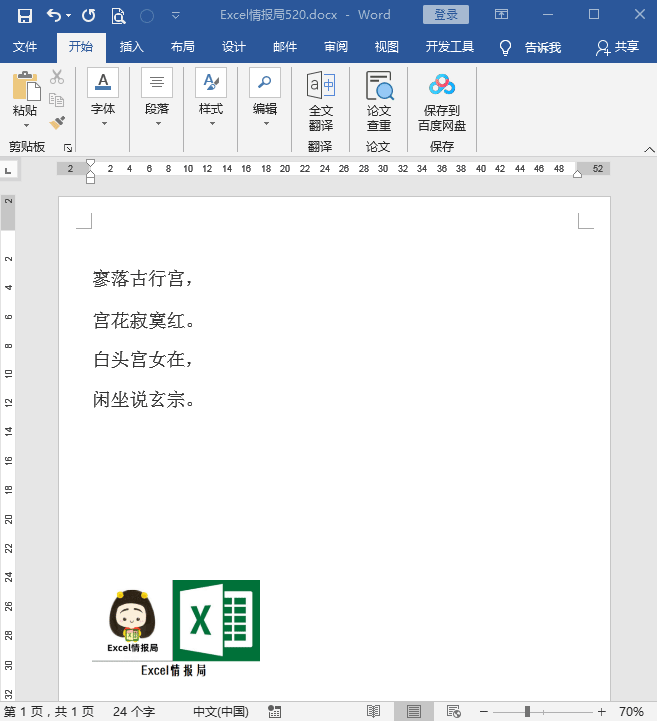
首先选中需要悬挂缩进的文本范围,然后鼠标点击选中向右(或左)拖动标尺上的中游标,我们发现下图中的自动编号与文本内容之间的距离就实现了快速的批量调节效果!

